[所要時間:10分程度]
こちらのページではツールの導入について解説していきます!
もし分からない部分があれば、チャットワークにてサポートしますので、お気軽にご連絡ください。
①UNICORNの導入
デモ口座開設が完了したら、実際にツールを導入していきます!
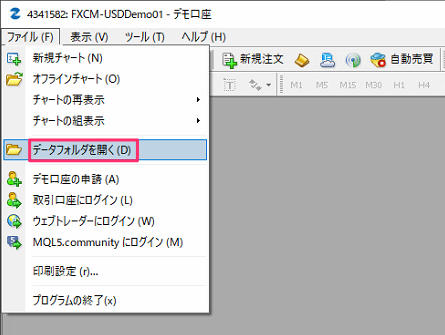
先ずは、MT4の[ファイル]→[データフォルダを開く]をクリックします。
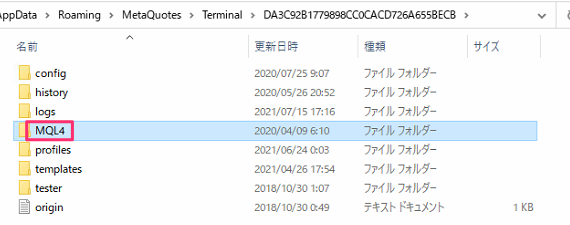
[MQL4]をクリックします。
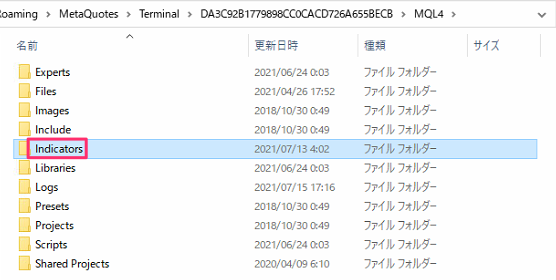
[Indicators]をクリックします。
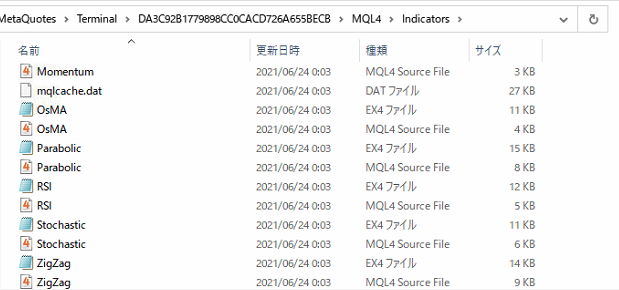
[Indicators]のフォルダが開きます。
このフォルダ内に、UNICORNのex4ファイルを移動します。
(デスクトップに保存していたUNICORNのex4ファイルを、[Indicators]のフォルダ内に移動します)
※ファイルのアイコンがテキストファイルのアイコンになっていますが、気にしないでください。デフォルトの設定だとEX4ファイルは真っ白のアイコンになっていると思います。
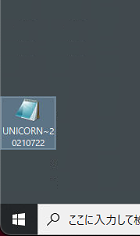
↓
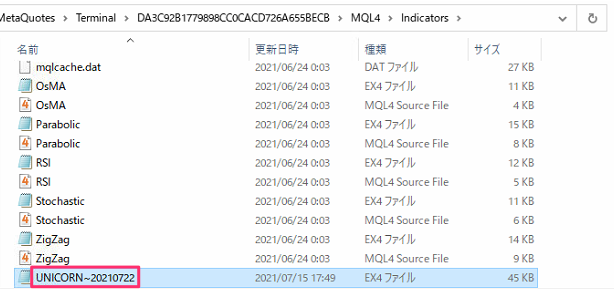
この状態になったら、一度MT4を閉じて、再度MT4を立ち上げてください。
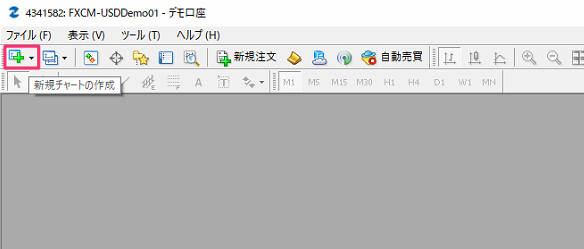
再度MT4を立ち上げたら、MT4メニューバーの[新規チャートの作成]をクリックします。
■メニューバーが表示されていない場合
MT4メニューの[表示]→[ツールバー]→[標準][チャート][ライン等][時間足設定]を全てクリックしてください。
同様に、MT4メニューの[表示]→[ステータスバー][チャートバー」を全てクリックしてください。
これでメニューバーが全て表示されます。
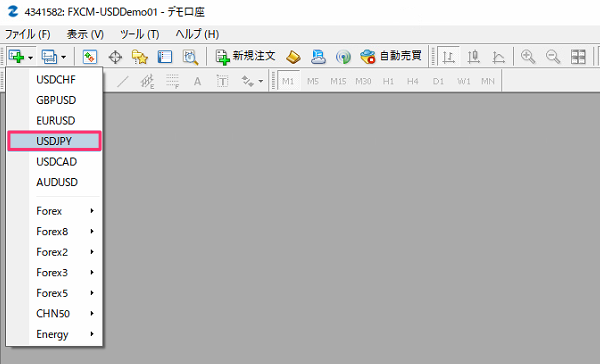
[USDJPY]をクリックしてください。
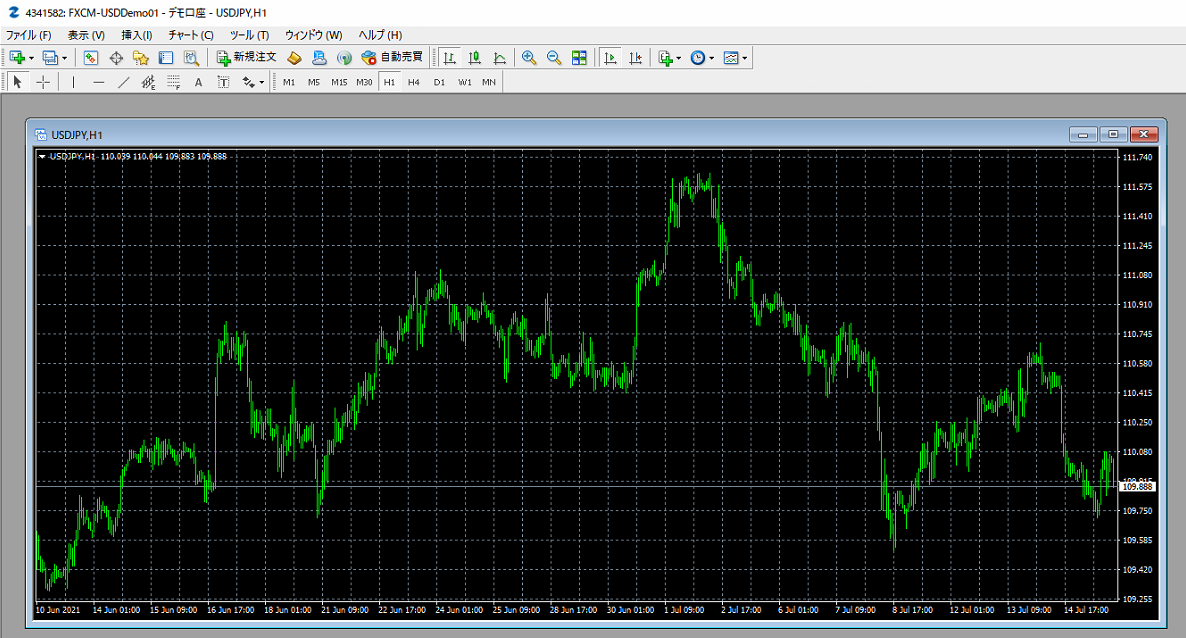
USDJPYのチャートが表示されます。

同様に[EURUSD]もクリックしてください。
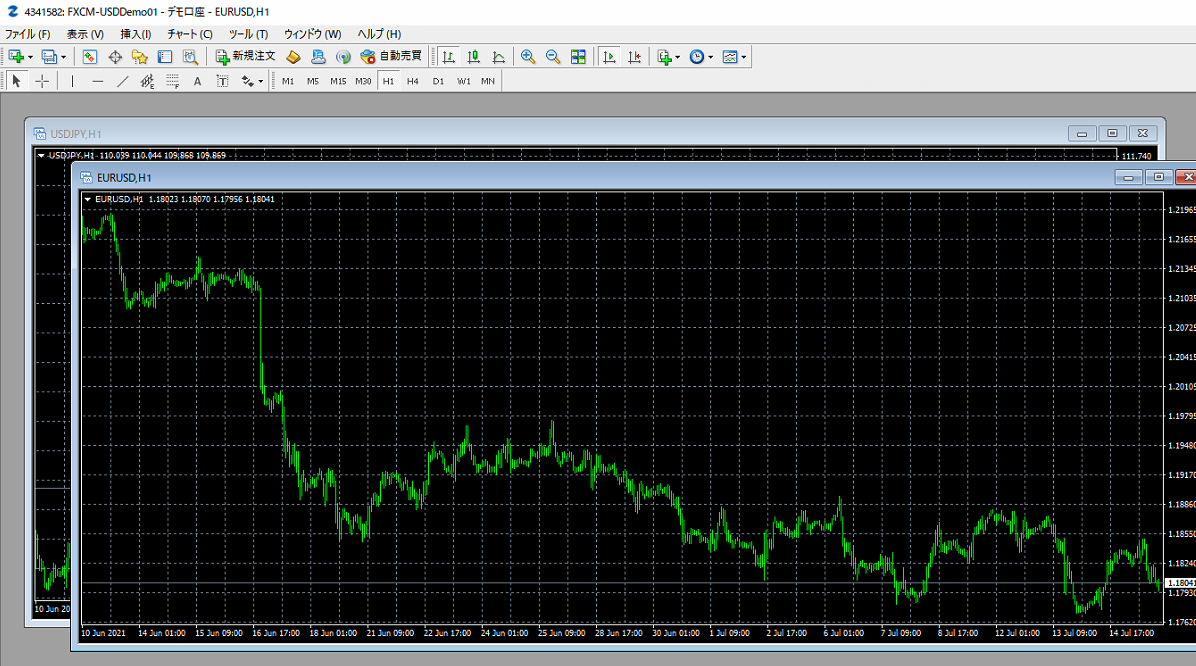
これで、MT4にUSDJPYとEURUSDのチャートが表示されました。
■別の通貨ペアの追加方法
①MT4メニューバーの「新規チャートの作成」をクリックし、Forex内の通貨ペアを選択すると、対象の通貨のチャートが表示されます。
②上記で表示されない通貨がある場合は、MT4メニューバーの「表示」→「通貨ペアリスト」をクリックし、対象の通貨を選択し「表示」をクリックすると、「新規チャートの作成」内に通貨が追加されます。
■チャートに「アップデート待機中」と表示されている場合
デモ口座に正しくログインできていません。
MT4のメニューバーの[ファイル]→[取引口座にログイン]をクリックして、①で開設したデモ口座のログインIDとパスワードを入力し、[FXCM-USDDemo01]を選択してログインしてください。
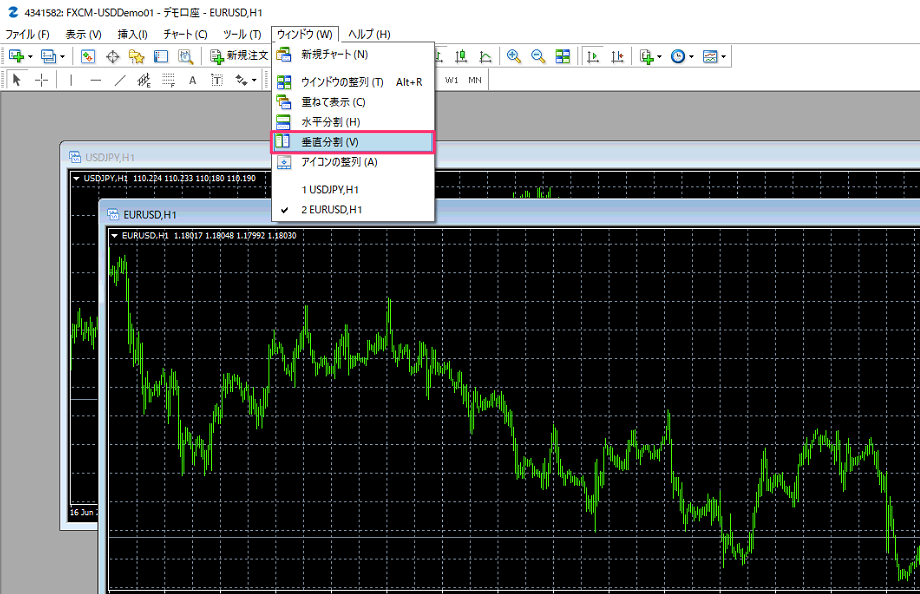
少し見にくいので、MT4メニューバーの[ウィンドウ]→[垂直分割]をクリックしてください。
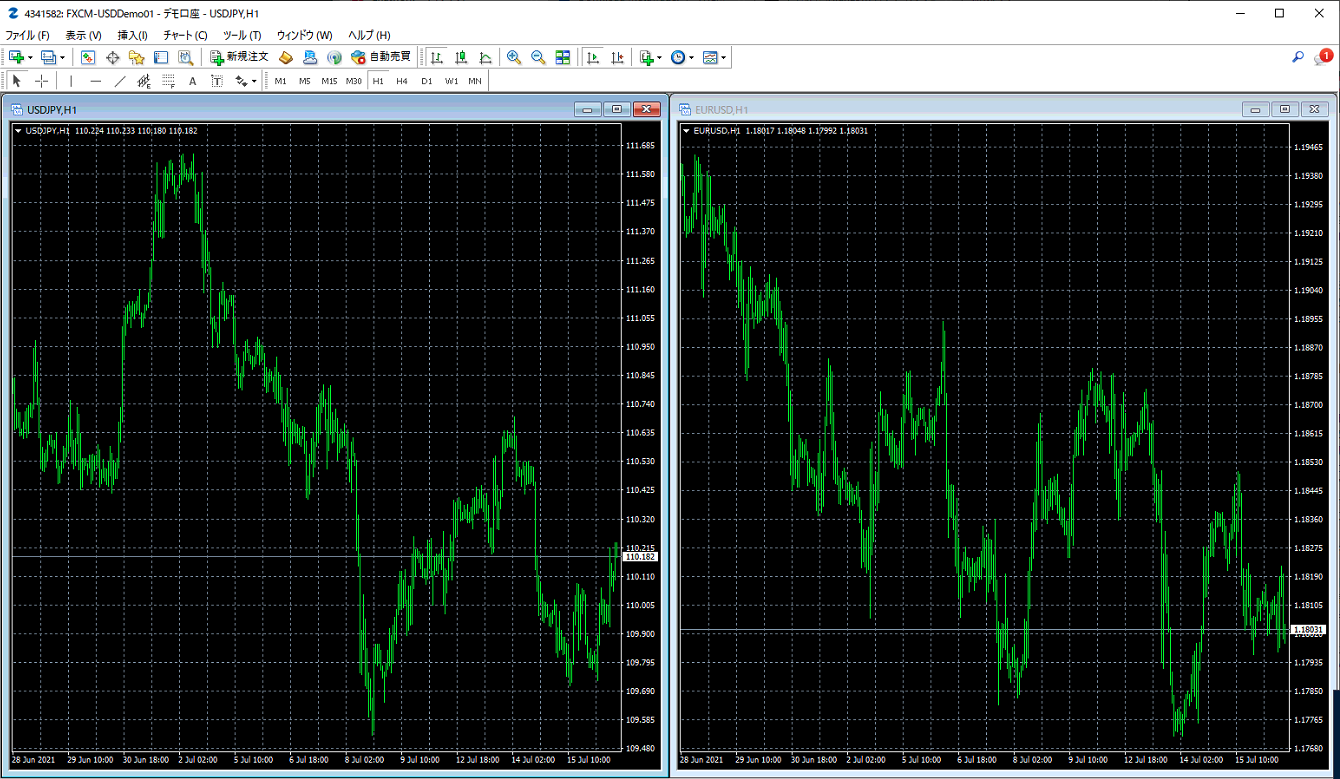
チャートが整列しました。
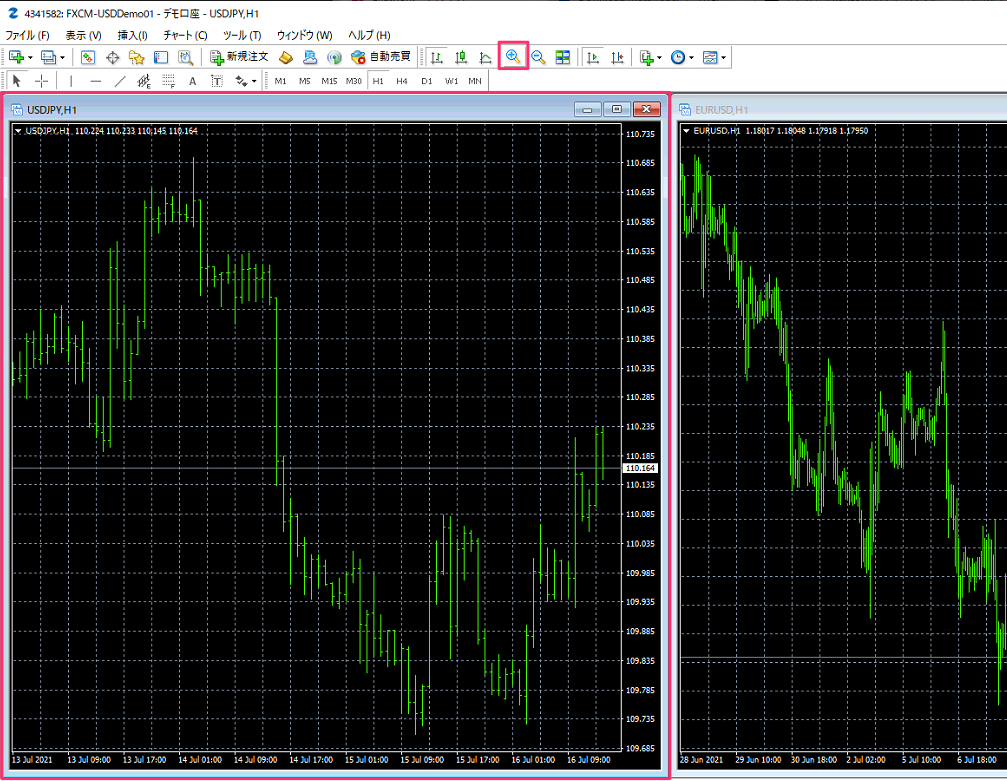
次に、USDJPYのチャートを選択してから、メニューバーの[ズームイン]を何回かクリックして、チャートをズームしてください。
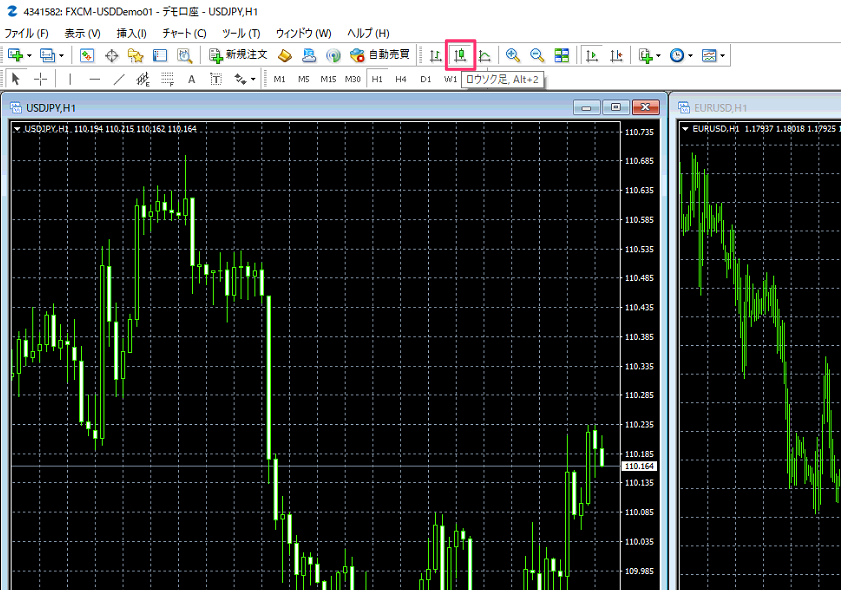
次に、メニューの[ロウソク足]をクリックしてください。
チャートがロウソク足に変わりました。
これでチャートの上下の動きが分かりやすくなります。

次に、メニューの[M1(1分足)]をクリックしてください。
これでチャートが1分足になりました。
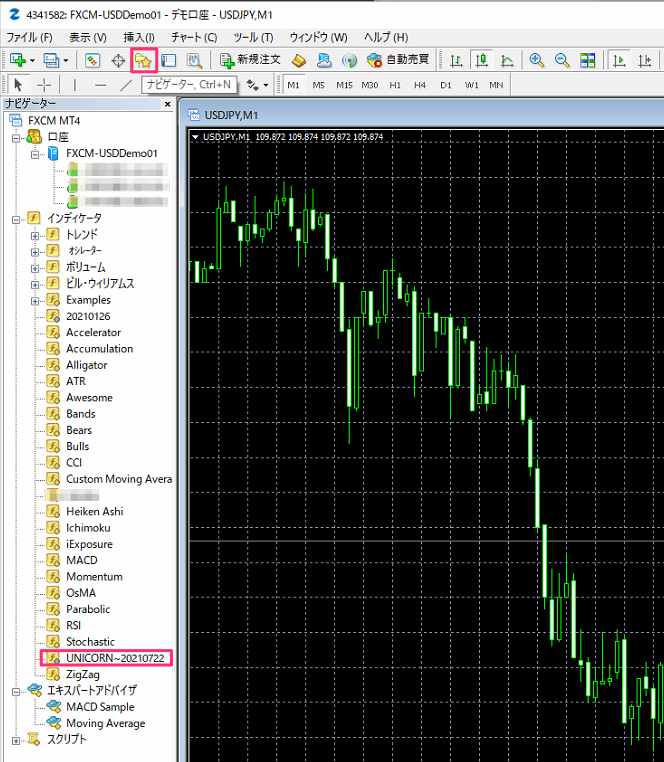
次にメニューの[ナビゲーター]をクリックしてください。
「UNICORN」が表示されていると思います。
■UNICORNが表示されていない場合
一度MT4を閉じてから、再度MT4を立ち上げてみてください。
それでも表示されない場合は、MT4にUNICORNが正常に導入できていないので、「②UNICORNの導入」からやり直してみてください。

UNICORNを選択した状態で、右クリックをし、[チャートに表示]をクリックしてください。
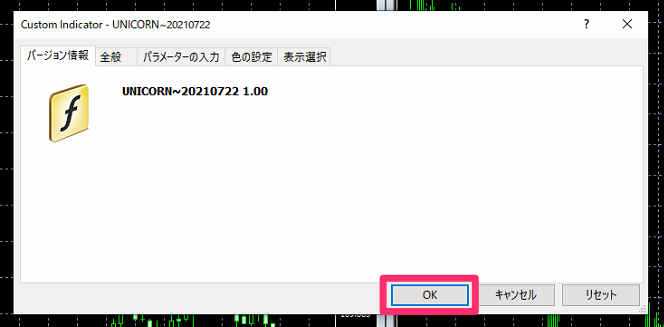
[OK]をクリックしてください。

チャートにUNICORNが表示されました。(矢印のサインや勝率が表示されていればOKです)
■矢印のサインや勝率が表示されていない場合
デモ口座に正しくログインできていない可能性が高いです。
再度、①で作成したデモ口座にログインをして、「②UNICORNの導入」の作業をやり直してみてください。
これでUNICORNの導入は完了です!
同様にEURUSDの方のチャートでも、[ズーム][ロウソク足][M1(1分足)]の設定を行い、UNICORNを表示させてみてください。
「②UNICORNの導入」の一連の流れを動画でも解説していますので、必要であればご覧ください。
次は実際にUNICORNを使用して、実際にバイナリー取引を行なっていきます!
↑クリックでUNICORNサイトトップへ飛びます

